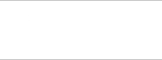1. 먼저 홈페이지를
저장할 사이트를 먼저 지정하여 줍니다. 메뉴 - site - new site 를 선택합니다.
 사이트 이름과
폴더를 지정합니다. 사이트 이름과
폴더를 지정합니다. |
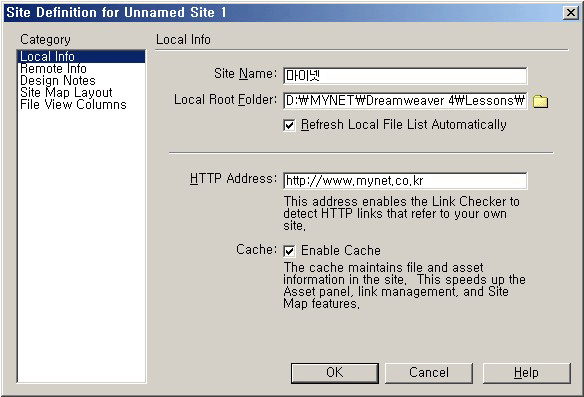
2. 왼쪽 카테고리에서
Remote info를 선택합니다.
 Access에서
FTP를 선택하면 아래와 같은 화면이 나타납니다. Access에서
FTP를 선택하면 아래와 같은 화면이 나타납니다. |
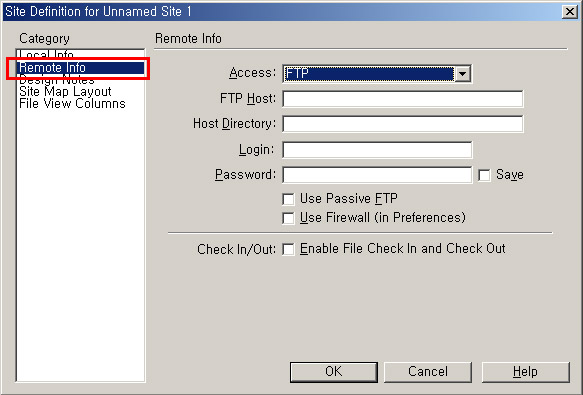
Server Access
로컬사이트내의 파일들을 내보내게 될 서버의 연결방법을 결정합니다.
FTP, Local/Network, none 세가지 옵션이 있습니다. 여기에서 FTP를 선택합니다.
FTP Host: 파일을 올릴 호스트 서버를 지정합니다. FTP의 경우 마이넷을 예로 들면 ftp.mynet.co.kr입니다.
Host Directory
FTP를 이용해서 접속한 경우에 파일을 올릴 디렉토리(폴더)를 지정합니다.
Login
호스트 서버에 접속할 ID를 입력합니다.
Password
비밀번호를 입력합니다.
| 3. 계정받은 ftp
host와 아이디 비밀번호를 입력합니다. |
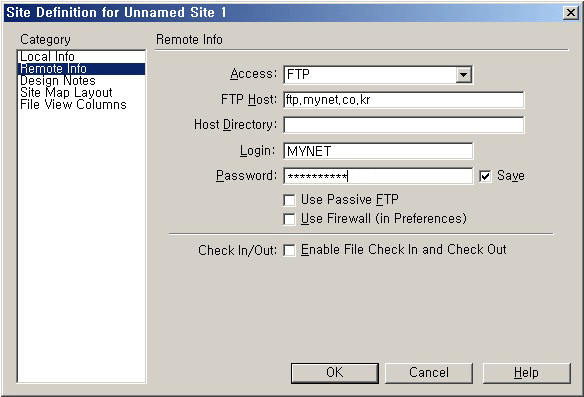
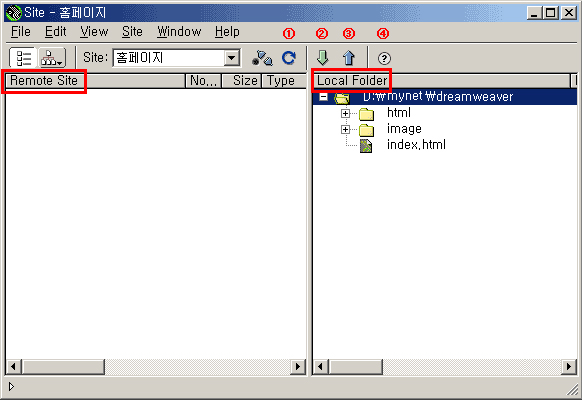
Remote Site(원격 사이트) - 내 홈페이지를 올릴 서버. (FTP HOST에서 지정한 서버)
Local Folder - 자신의 컴퓨터에서 지정된사이트.
① connect/Disconnect -원격 사이트(remote site)에 연결하거나 연결을 끊습니다.
기본적으로 연결한 후 30분 동안 아무 작업도 하지 않으면 자동으로 연결이 끊어 집니다.
시간 설정은 Preferences/Site FTP항목에서 할 수 있습니다.
② Refresh - 원격 디렉토리(remote directory)의 목록을 새로 갱신합니다.
③ Get - 원격 사이트로 부터 선택한 파일 또는 폴더를 로컬 사이트로 복사합니다
④ Put - 로컬사이트에 있는 파일을 업로드 할때사용합니다.
| 5. connect
아이콘을 클릭하면 서버와 접속이 됩니다. |
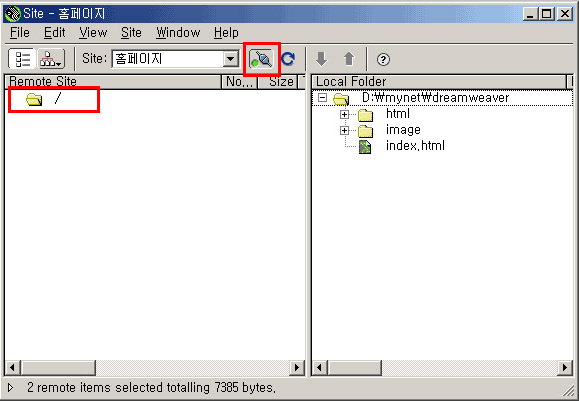
| 6. 업로드할 파일을
선택하고 Put 버튼을 누릅니다. |
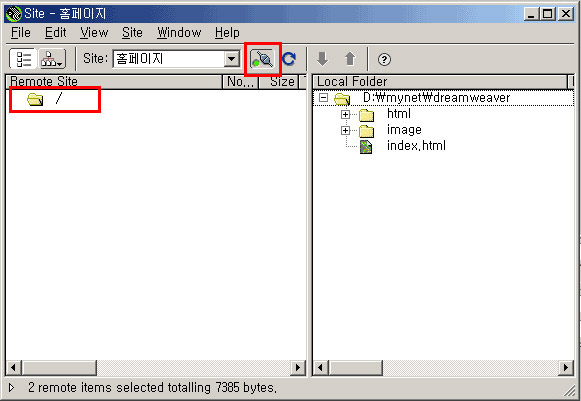
| 7. Remote
Site에 보면 선택한 파일이 모드 복사된 것을 볼 수 있습니다. |
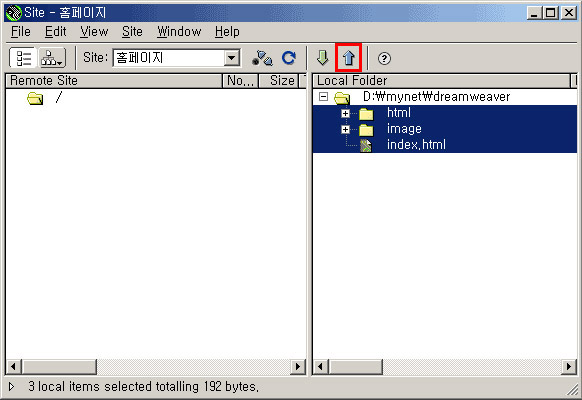
※ 홈페이지의 첫페이지 파일명은 서버에서 지정한 이름으로 주셔야
합니다.
 ex) index.html
/ default.html ex) index.html
/ default.html
|