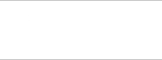|
|
|
Home |
로그인 |
회원가입 |
회사소개 |
이용약관 |
사이트맵 .
|
| |
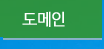 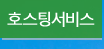 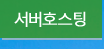 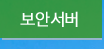 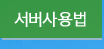 
|
| |
+ 현재위치 > HOME > 서버사용법 > 아웃룩 2016 셋팅법
|
|
 |
  |
|
| - 아웃룩 2016 사용자 메뉴얼- |

|
| 1.STEP 01. 아웃룩2016 (Outlook2016)을 실행 합니다. |
| 2. STEP 02. 프로그램 실행 후 [파일] -> [정보] -> [계정 설정] 버튼을 클릭 합니다. |
| 3. STEP 03. "계정 추가" 창에서 [수동 설정 또는 추가 서버 유형]을 선택 후 [다음]버튼을 클릭 합니다. |
| 4. STEP 04. [POP 또는 IMAP]을 선택 후 [다음]버튼을 클릭 합니다. |
5. STEP 05. 계정 정보 입력 창에 아래와 같이 입력해 주세요.
▶ 사용자 이름: 아웃룩에서 사용할 고객님의 이름을 입력해 주세요.
▶ 전자 메일 주소: 아웃룩과 연동할 이메일 주소를 입력해 주세요. 예)test@test.co.kr
▶ 계정 유형: POP3를 선택해 주세요.
▶ 받는 메일 서버: mail.본인도메인명 을 입력해 주세요.
▶ 보내는 메일 서버: 부여받으신 SMTP주소를 입력해 주세요.
▶ 사용자 이름: [도메인명_메일아이디] 를 입력해 주세요.
(예: 도메인명이 test.com인경우 test_메일아이디 입력)
▶ 암호: 부여받으신 받는메일 비밀번호를 입력해 주세요.
|
6.STEP 06. [기타 설정] -> [보내는 메일 서버] 버튼을 클릭 합니다.
보내는 메일 서버 탭에서 [보내는 메일 서버(SMTP) 인증 필요] 버튼을 선택 합니다.
로그온정보를 선택하신 후 부여받으신 smtp 아이디 및 패스워드를 입력한 후 암호저장에 체크합니다.. |
7.STEP 07. [고급] 탭을 선택합니다.
[④ 암호화된 연결(SSL) 필요]는 선택하지 마시기 바랍니다.
[⑤ 보내는 메일 서버] 값을 25로 입력한 후 [⑥ 자동 연결 방식]으로 선택 합니다.
마지막으로 반드시
[⑦ 서버에 메시지 복사본 저장]을 체크한 후
[⑧ [다음 기간 후에 서버에서 제거]를 선택하신 후 기간을 반드시 설정한 후 [확인]버튼을 클릭하세요. |
| 8.STEP 08. 모든 설정이 완료 되었다면 [계정 설정 테스트]를 통해
정상적으로 아웃룩 연동이 된 것을 확인 할 수 있습니다. |
|
|